前回の記事ではエックスサーバーの独自ドメイン取得についてご説明しました。これで用意するものが整い、残すはサーバーへのドメイン登録とWordPressのインストールのみとなりました。今回は、その方法についてご説明していきます。
サーバーへの独自ドメイン登録
エックスサーバーへWordPressをインストールするには、予めサーバーへ、取得したドメインを登録しておく必要があります。ドメインの登録はエックスサーバーの「サーバーパネル」から行います。最初にエックスサーバーのトップページから「ログイン」へカーソルを移動します。
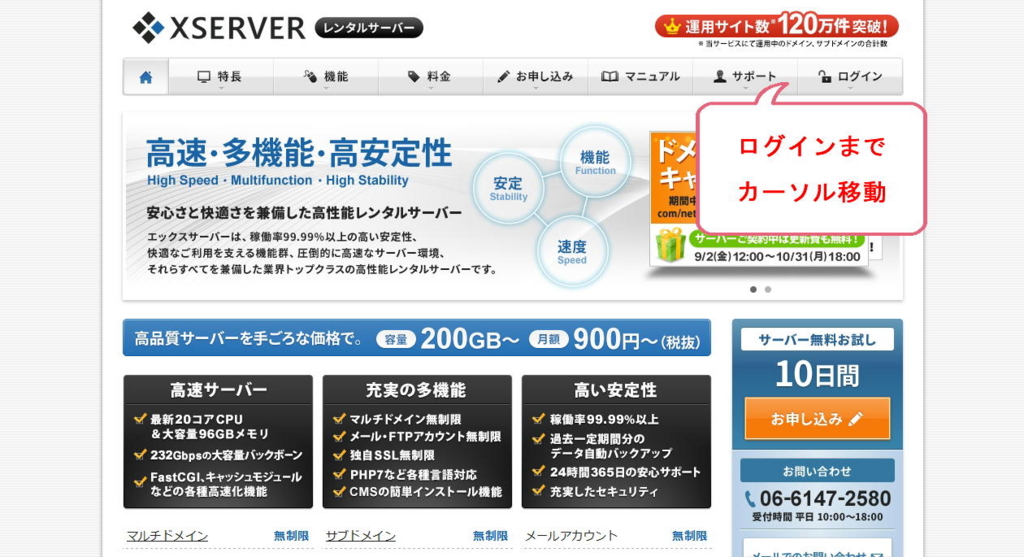
ログインまでカーソルを移動すると、サブメニューで、どの項目にログインするかを促されますので、「インフォパネル」を選択します。
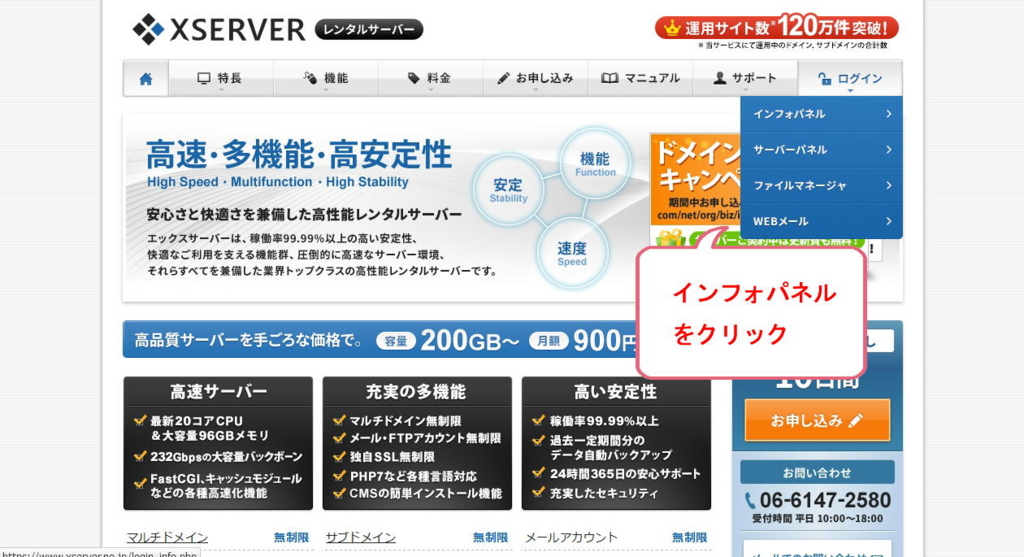
ログイン画面です。会員ID(またはメールアドレス)とパスワードを入力します。パスワードはサーバー登録時に届いたメールに記載されています。
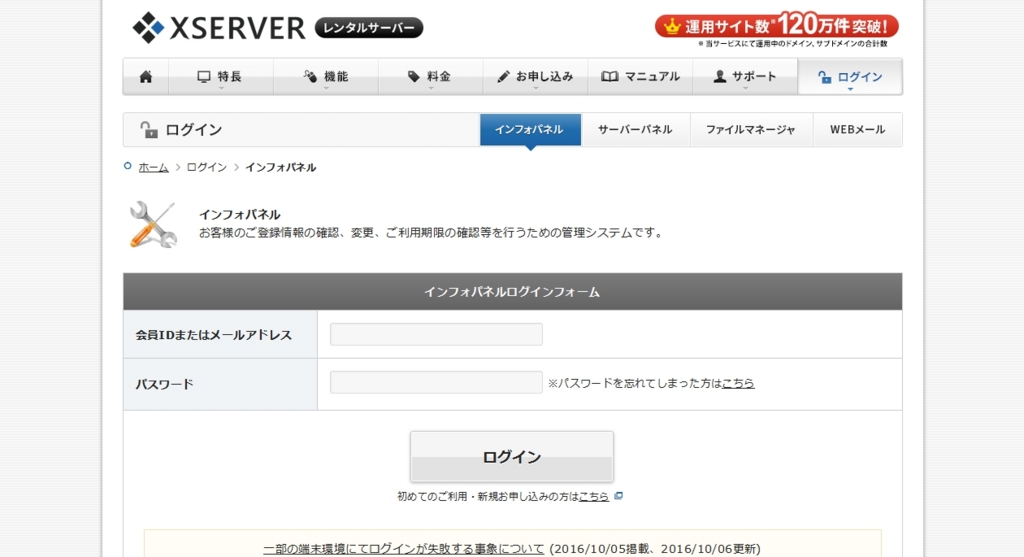
インフォパネルのログインフォームからログインすると、現在契約しているサーバーのID、プラン、ドメイン等が表示されています。ドメインの設定は、「サーバーパネル」で行います。サーバーパネルのログインボタンをクリックしてください。
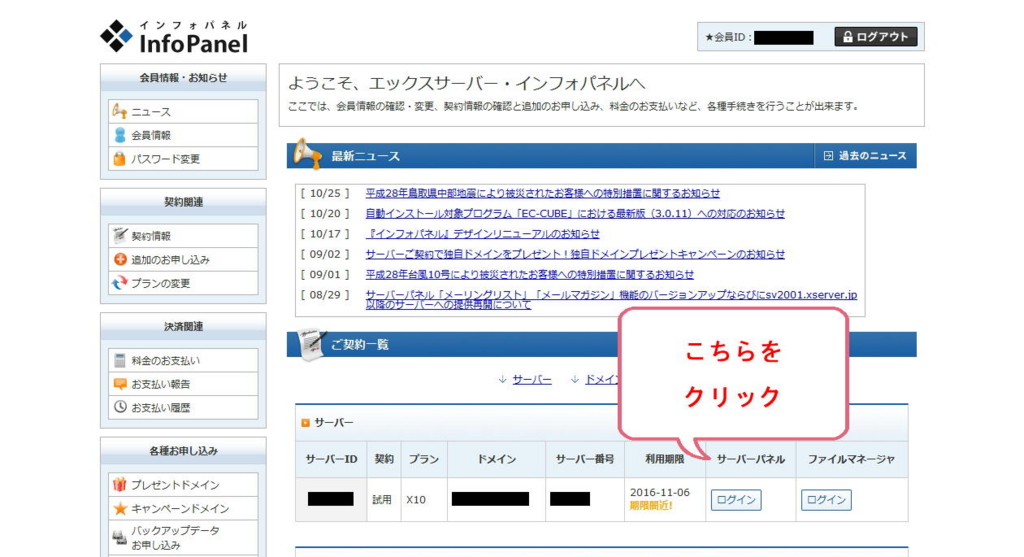
サーバーパネルへログインすると、サーバーに関する詳細項目が表示されます。右上の「ドメイン設定」をクリックします。

ドメインの設定画面です。初期状態で表示されているドメインはサーバー申し込み時に設定した「サーバーID」(初期ドメイン)です。これから独自ドメインを設定するため、「ドメインの追加設定」をクリックします。
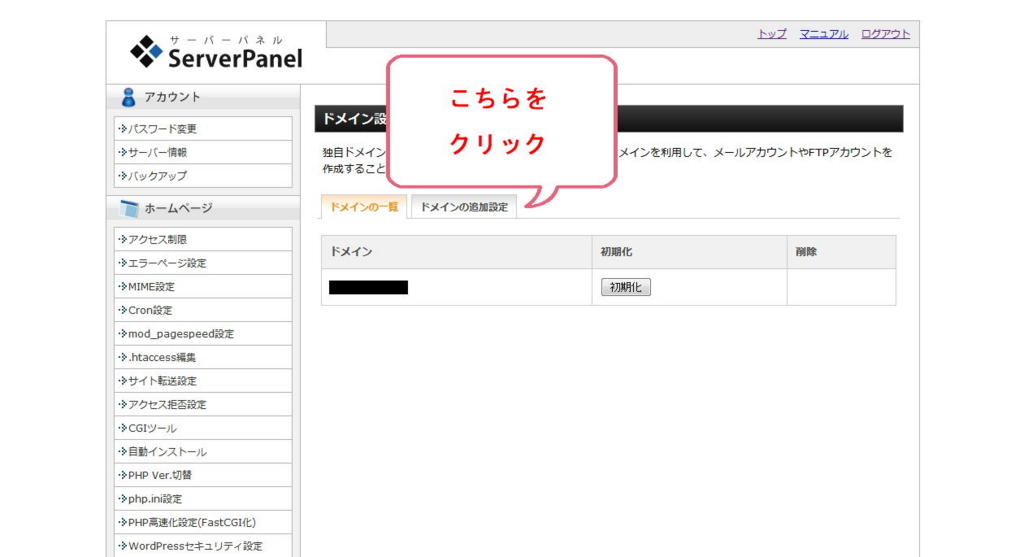
ドメインの欄に独自ドメインを入力し、「ドメインの追加(確認)」をクリックします。これで独自ドメインをサーバーに登録することができます。
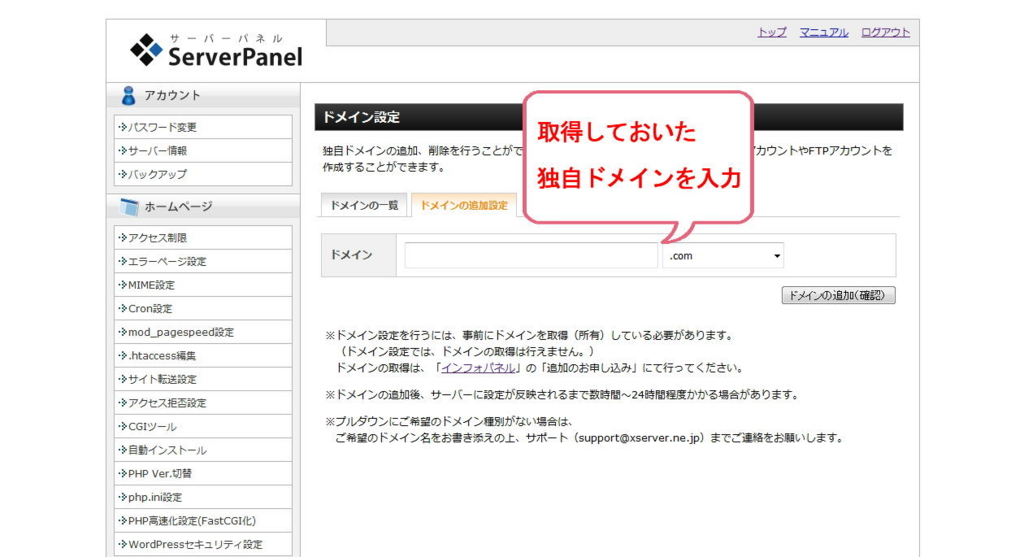
WordPressのインストール
続いてWordPressのインストールを行うため、サーバーパネルのトップ画面に戻ります。インストールの項目は「ホームページ」のカテゴリーにあります。下へスクロールします。
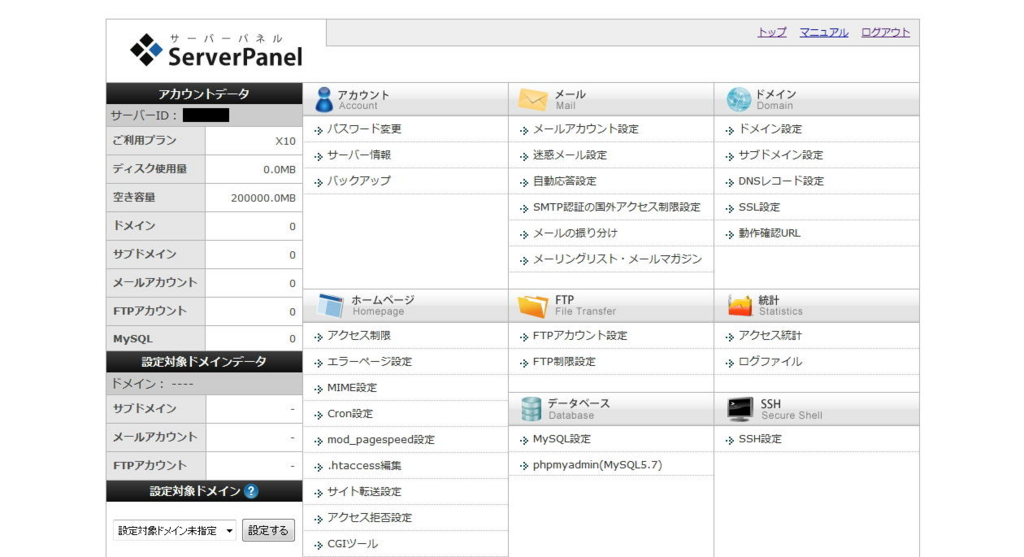
「自動インストール」の項目がありました。こちらをクリックします。
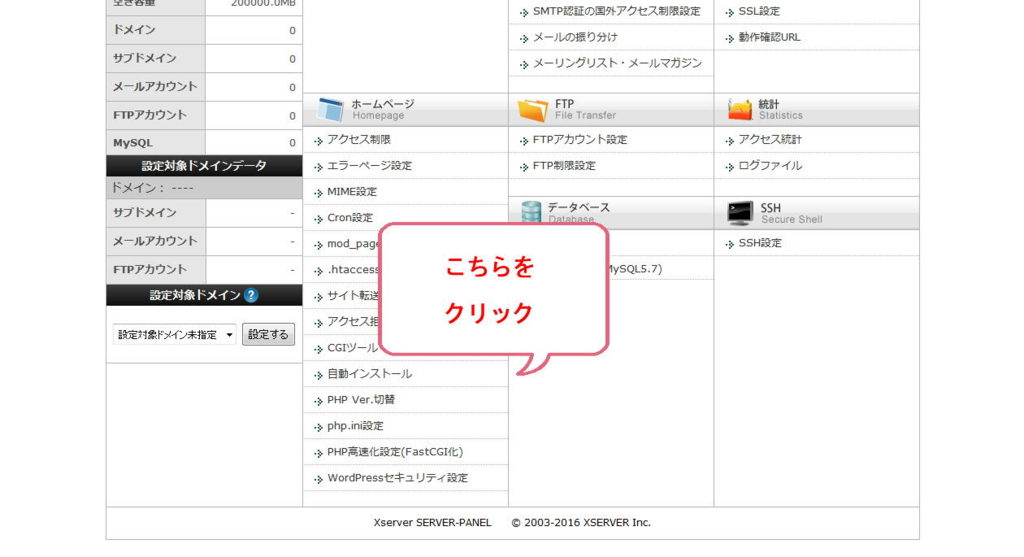
自動インストールをクリックすると、WordPressをインストールするドメインの選択画面が表示されます。先程設定をした独自ドメインを選び、「選択する」をクリックしてください。※下記の画像は実際の画像と多少異なっています。
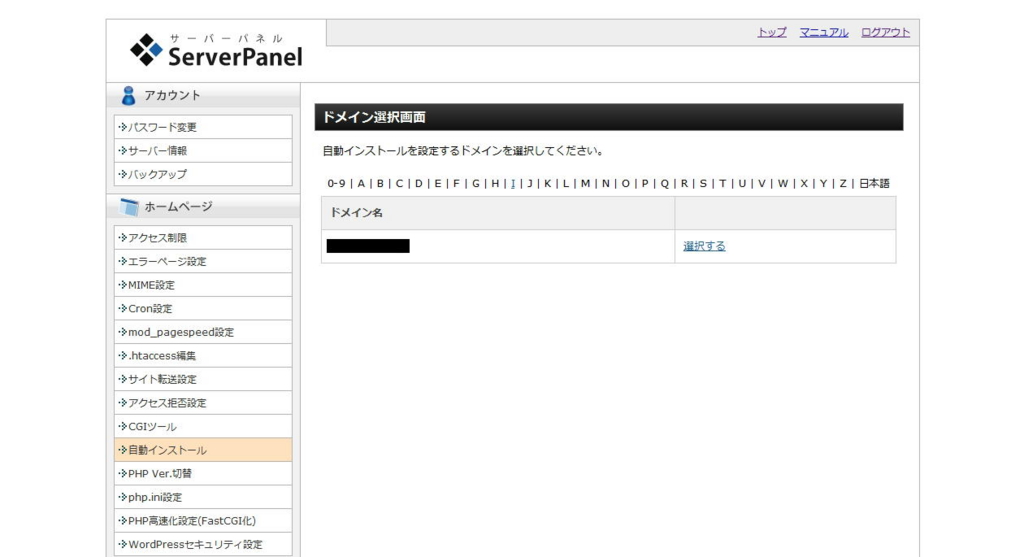
独自ドメインを選択すると、自動インストール画面に移動します。上部にタブが表示されますので、「プログラムのインストール」をクリックします。
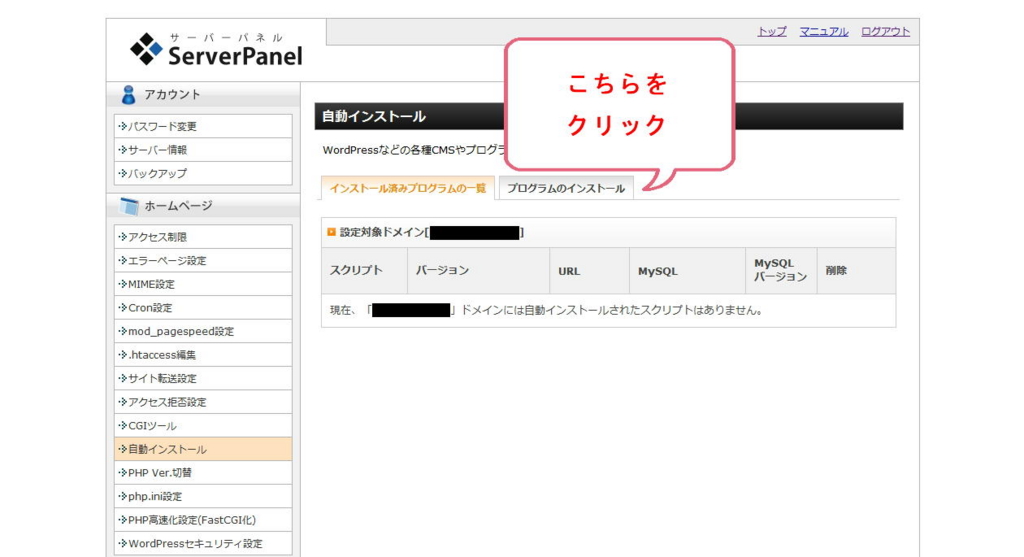
「WordPress日本語版」が画面上部に表示されました。「インストール設定」をクリックします。
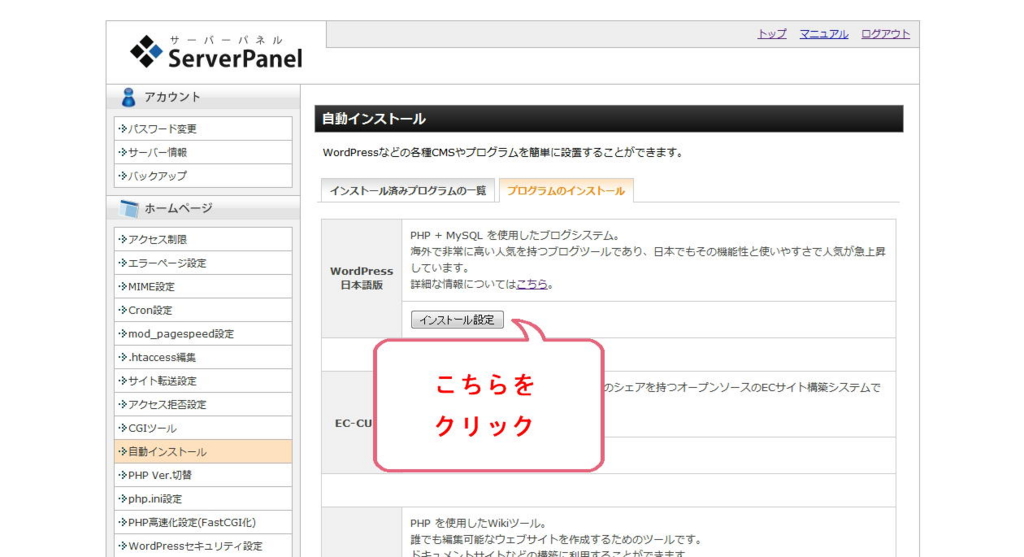
WordPressの「インストール設定」ボタンをクリックすると、詳細を入力するフォームが表示されます。入力項目を順にご説明します。
■インストールURL:独自ドメインが表示されます。注意点としては、URLの後に「wp」と入力されている場合には、wpを削除しておくことをおすすめします。なぜならば、ブログのアドレスにそのままwpが入ってしまい、訪問される方には分かりにくいURLとなってしまうからです。参考までに当ブログのアドレスを例にとると、http://の後が「11kioku.com」ではなく「11kioku.com/wp」という風になってしまいます。
■ブログ名:ブログ名を入力します。
■ユーザ名:WordPressにログインする際に使用します。一回入力したら変更ができません。
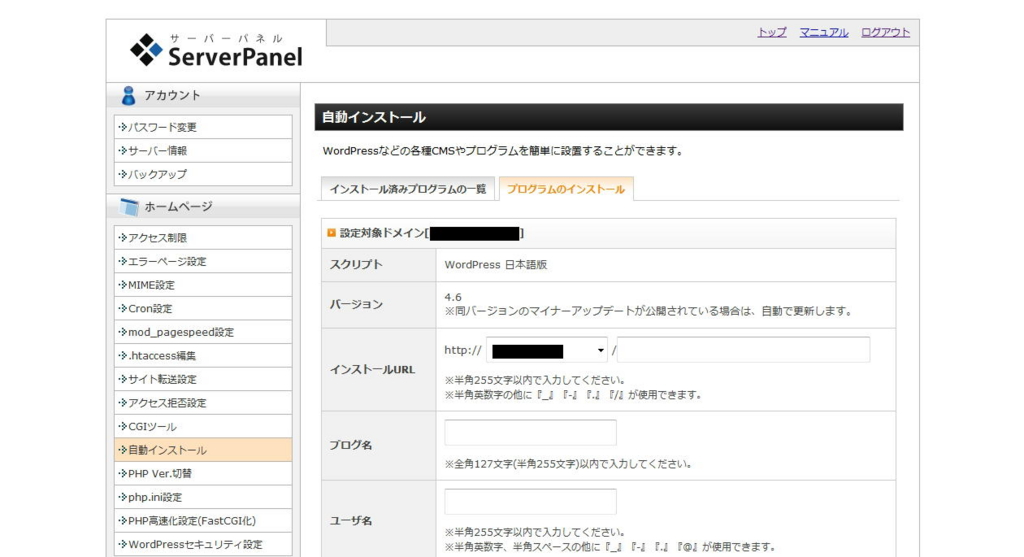
■パスワード:WordPressにログインする際に使用します。後ほど変更も可能です。
■メールアドレス:ご自身のメールアドレスを入力します。
■データベース:今回初めてWordPressを使用するのであれば「自動でデータベースを生成する」を選択してください。
全て入力したら「インストール(確認)」をクリックします。
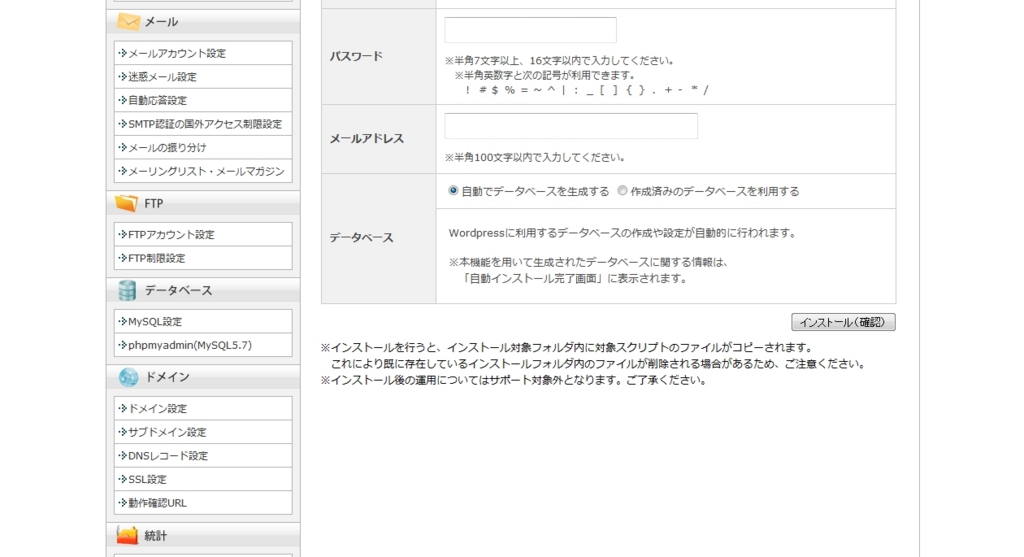
入力された内容を確認します。間違いがなければ「インストール(確認)」をクリックします。
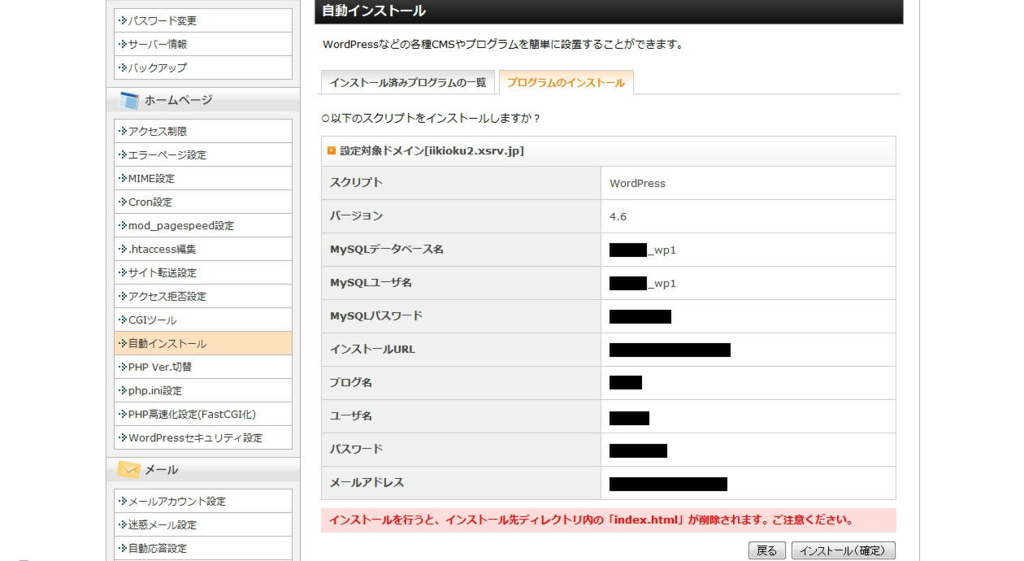
インストールが完了しました。WordPressログイン用のアドレス、データベースの詳細が表示されています。早速、無事にインストールができているかを確認するため、ログイン用のアドレスをクリックしてみましょう。
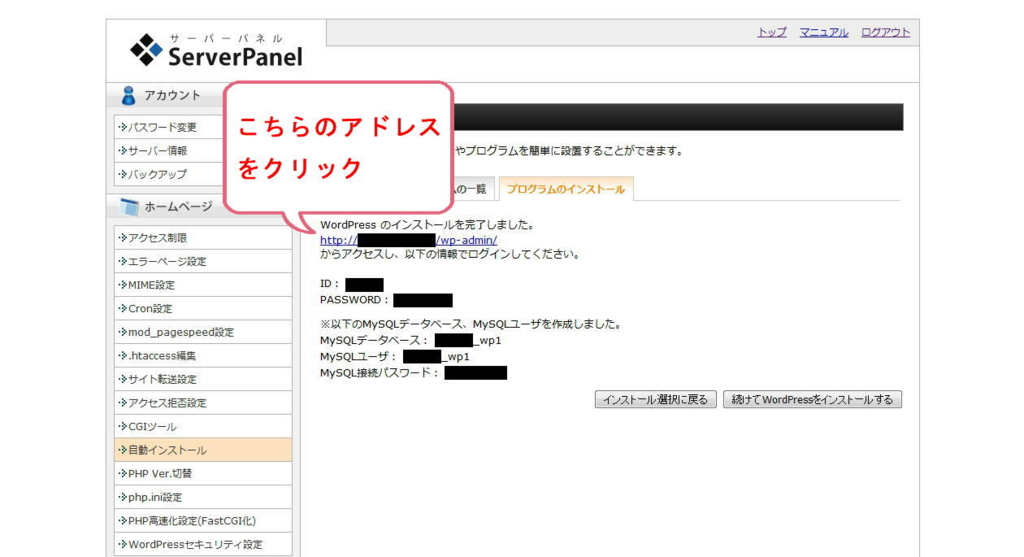
WordPressログイン画面です。「ユーザー名またはメールアドレス」と「パスワード」を入力します。

おめでとうございます。無事にWordPressがインストールされました。
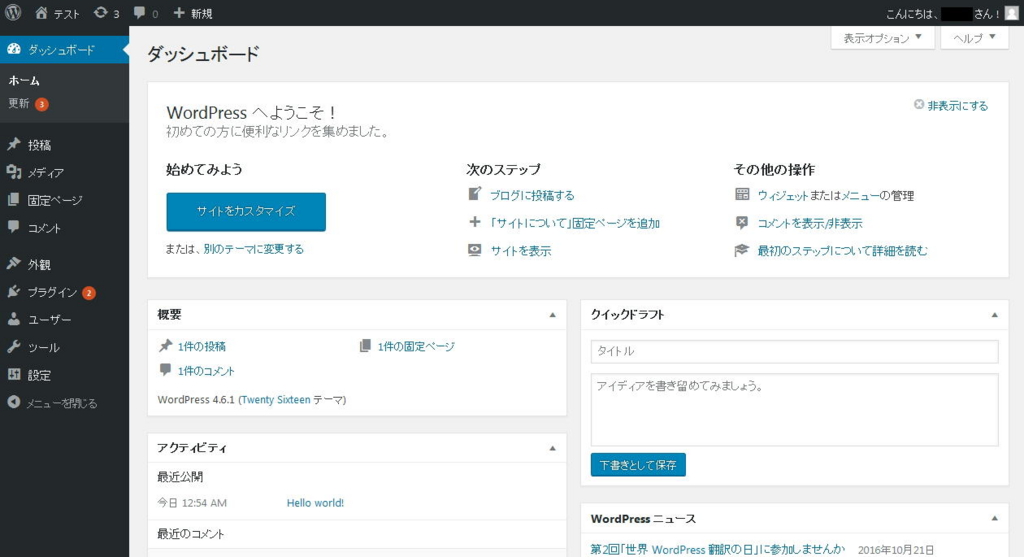
WordPressトップ画面(画面下部)
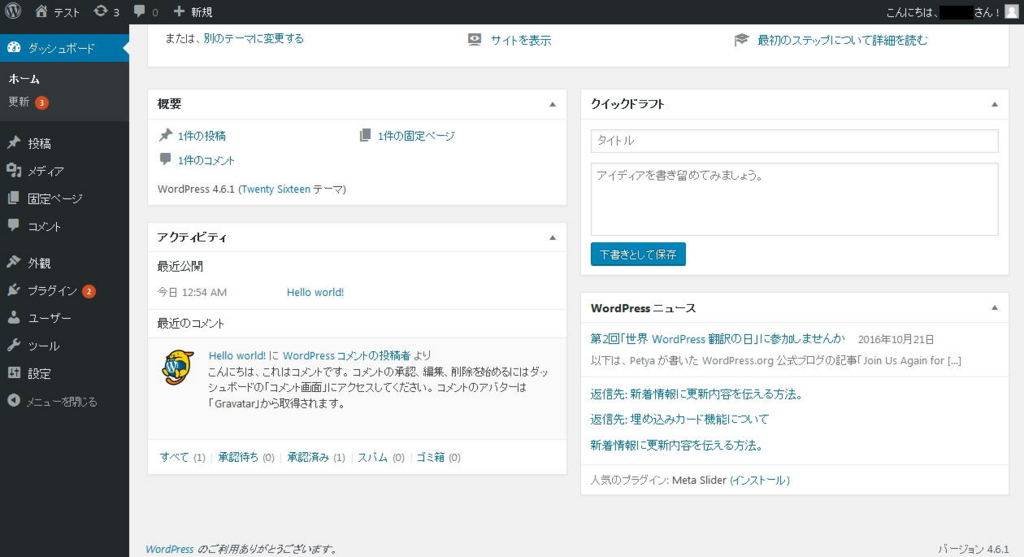
さあ、記念すべき最初の1ページを作成してみましょう。
まとめ
いかがでしたか?エックスサーバーへWordpressをインストールするのは以外と簡単だったのではないでしょうか。自身も最初にインストールした際には拍子抜けするくらい簡単な作業だと思いました。あくまで自身の所感ですが、WordPressを運用するにあたり、今でもエックスサーバーを選んで良かったと思っています。なぜならWordPressとの相性が良いと思えることが多々あるからです。このように簡単にインストールできるのもまた、エックスサーバーがWordPressのことを重要視している一つの事例なのかもしれません。
※記事の画像では個人情報を消していますので予めご了承ください。
※平成28年10月29日現在の情報です。
