自身はWordPressのテーマに株式会社ルーシーさんの「XeoryBase」を使用しています。なぜ、このテーマを選んだのか?それはSEO(検索エンジンの最適化)に強く、かつ、初心者でも扱いやすいと思ったからです。実はWordPressをインストールした後、どのテーマを使用するかで相当悩みました。スタンダードな「Twenty」シリーズにするか、美しいタイポグラフィーの「Graphy」にするか。最初は見た目の美しさ重視でGraphyを使用していましたが、やはりブログをしているからには記事を見てもらいたい。見た目の美しさより記事を検索し、訪問してくださる方を重視してSEOに強いこのテーマにしました。
改めてXeoryシリーズを選んだ理由
SEOに強いとされるテーマは他に、ENJILOGさんの「Affinger」シリーズがあります。Affingerシリーズの特徴はテーマの更新が頻繁にあり、それに伴い内容も日々進化していることにあります。自身も当初は例外なく候補の一つに加えていました。しかし、結局はXeoryシリーズに落ち着きました。なぜでしょうか。答えは簡単で、自身がテーマの更新スピードと機能の追加についていけなくなることが予め分かっていたからです。(こんな理由で申し訳ない。)その点、Xeoryシリーズは更新スピードがあまり頻繁ではなく、じっくりと記事を書きながらSEO的な使用方法を覚えていくことができると思いました。Affingerシリーズは文句なく素晴らしいテーマですが、結果的にみて自身にはこちらの方があっているように思えたのです。
Xeoryの2種類のテーマ
Xeoryシリーズのテーマには、ブログ型タイプ「Base」とサイト型タイプ「Extension」の2種類が用意されています。ブログ型タイプのBaseは記事とサイドバーが表示される、いかにもスタンダードな画面構成です。自身が使用しているのもこのテーマです。一方、Extensionは写真を全面的に出し、商品を見てもらうといった商業向けブログにも使える画面構成です。自身はブログタイプの画面構成が扱いやすく気に入っているのでBaseにしました。

XeoryBaseのインストール
それではXeoryBaseのインストール作業に移りましょう。WordPressへXeoryBaseをインストールするには、XeoryBaseのデータが入ったテーマファイルの入手と、入手したテーマファイルをWordPressにインストールする2つの手順を踏む必要があります。順番に見ていきます。
XeoryBaseのダウンロード
Xeory公式ホームページのトップページから右上にある「ログイン」ボタンをクリックします。
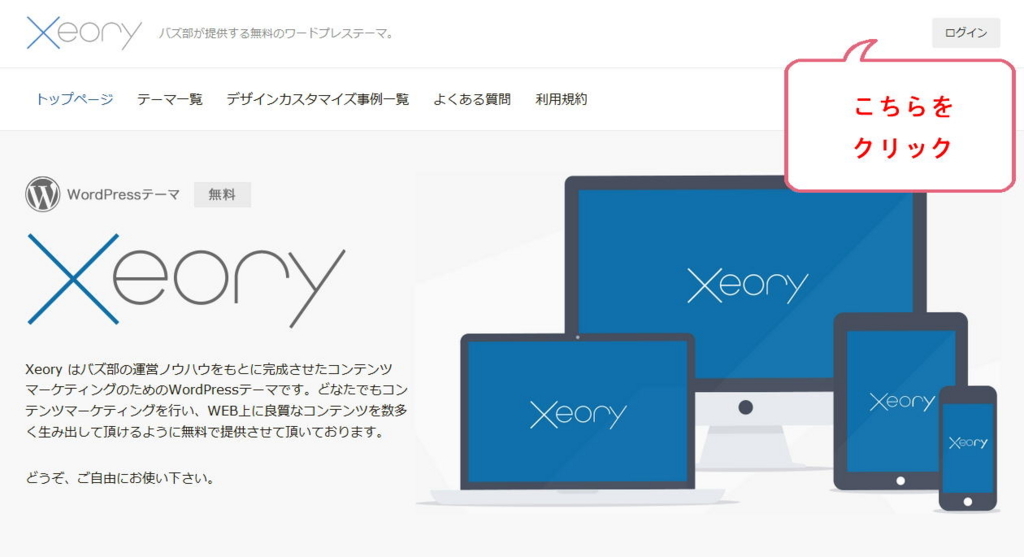
続いて左下の「新規ユーザー登録」をクリックしてください。

入力フォームにご自身の個人情報を入力していきます。全ての必須項目を入力したら画面下の「新規ユーザー登録」をクリックしてください。
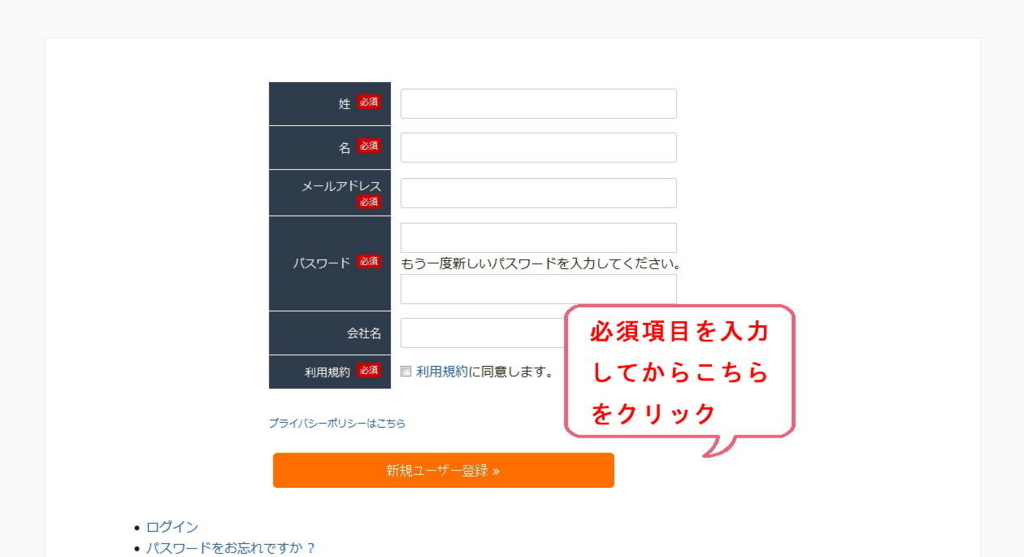
無事にユーザー登録され、Xeoryシリーズがダウンロードできるようになりました。ダウンロードするには画面下の「無料ダウンロードする」をクリックしてください。

ファイルをダウンロードする際のウィンドウが開きますので、「ファイルを保存する」を選択してください。
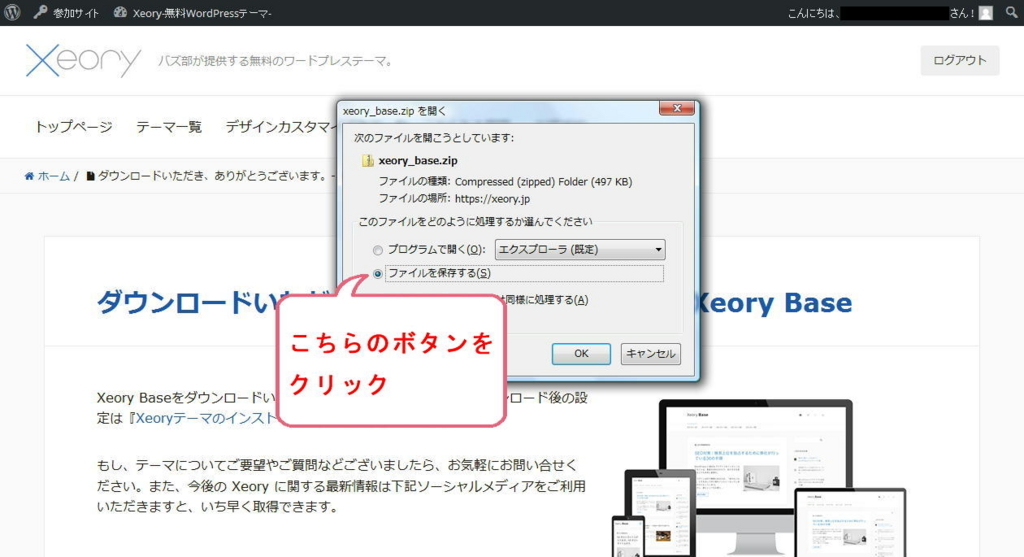
ファイルがダウンロードされました。ダウンロードしたファイルは容量が圧縮されたzip形式になっています。
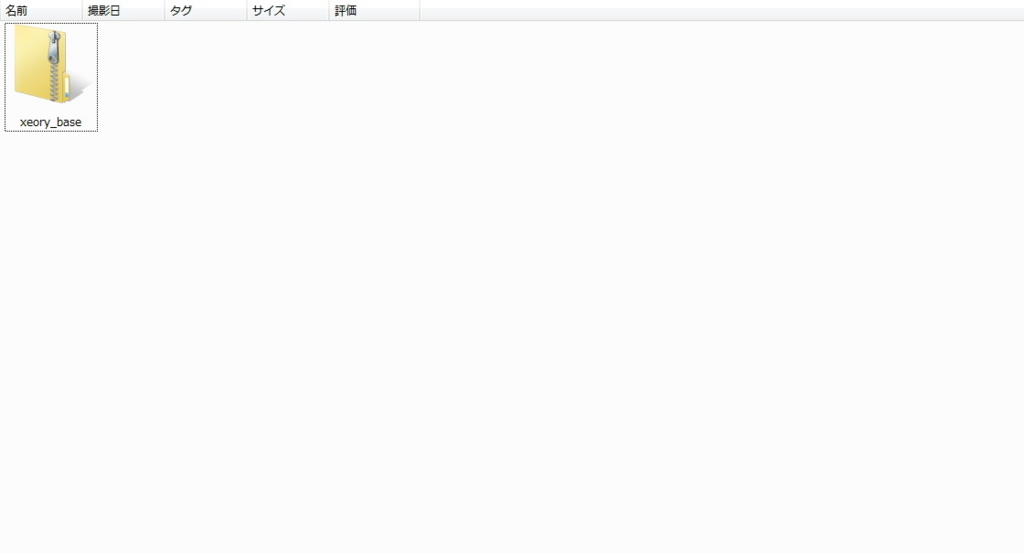
XeoryBaseのインストール
いよいよWordPressにXeoryBaseをインストールする手順に移ります。Wordpressのダッシュボードから外観をクリックします。
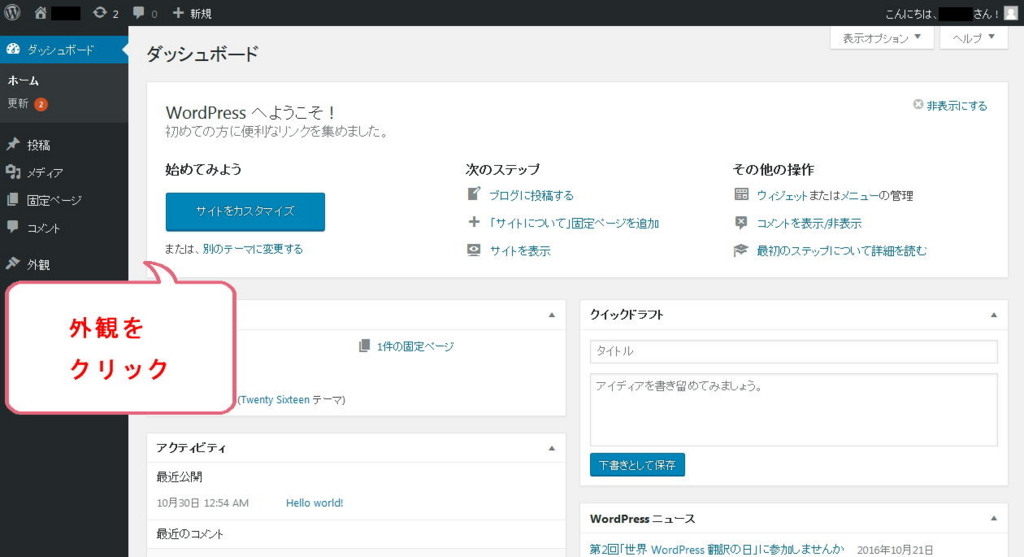
テーマの一覧が表示されますので「新規追加」をクリックします。
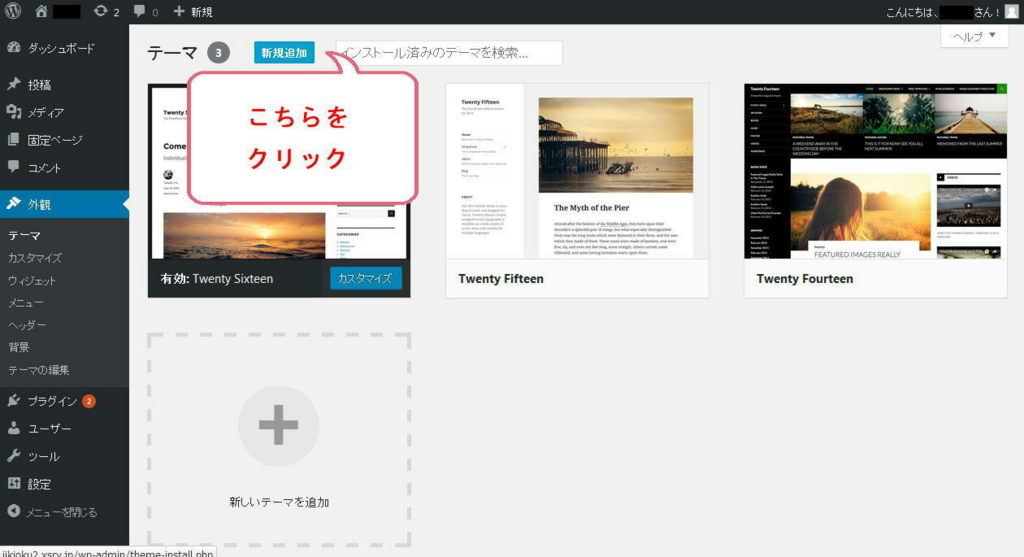
続いて「テーマのアップロード」をクリックします。
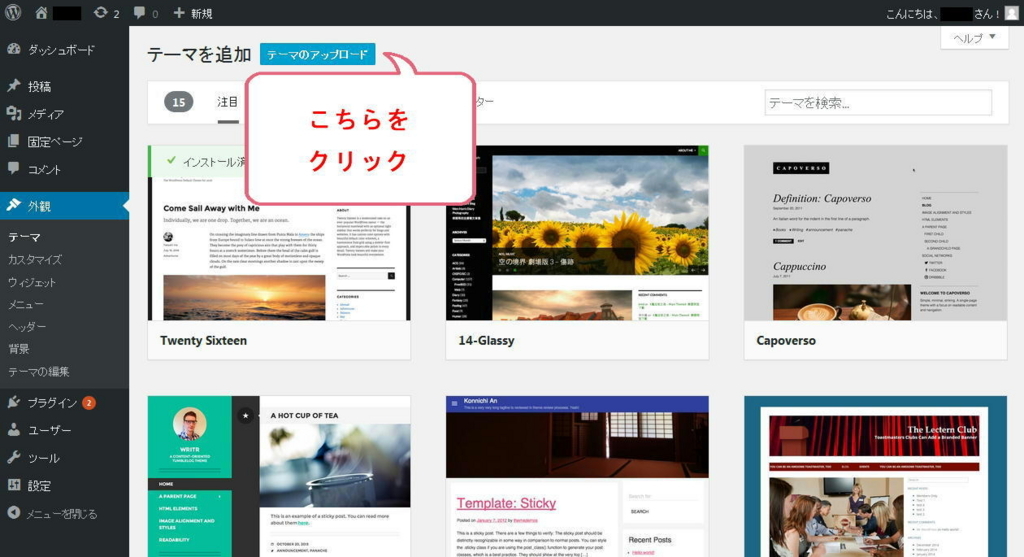
ダウンロードしたテーマのアップロード画面になります。参照ボタンをクリックして、先程ダウンロードした「xeory_base.zip」が保存されているフォルダを選択します。

ファイルを指定する際、表示を大きくするとアイコンの形で圧縮されたzipファイルを見つけやすくなり便利です。
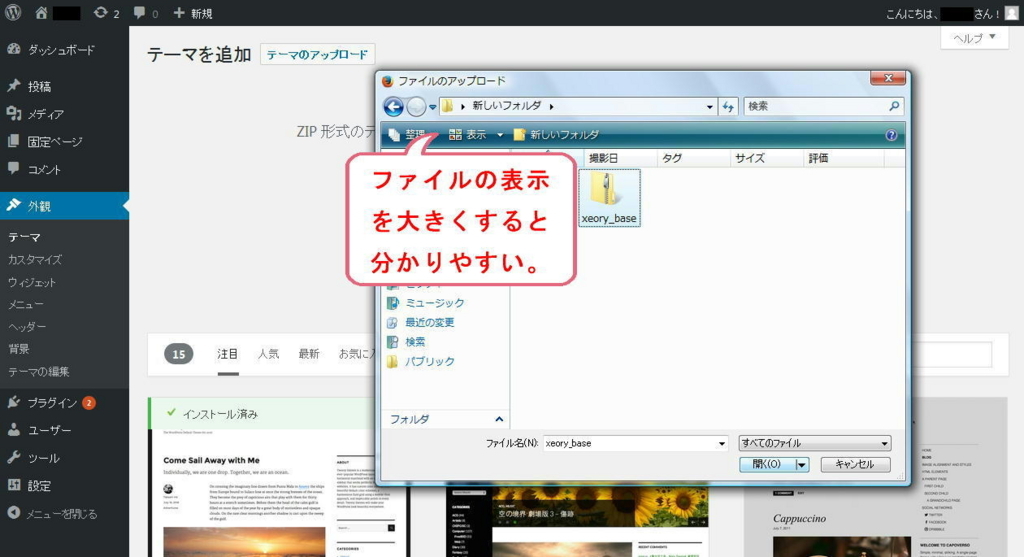
正しくテーマが選択されているのを確認してから「今すぐインストール」をクリックします。
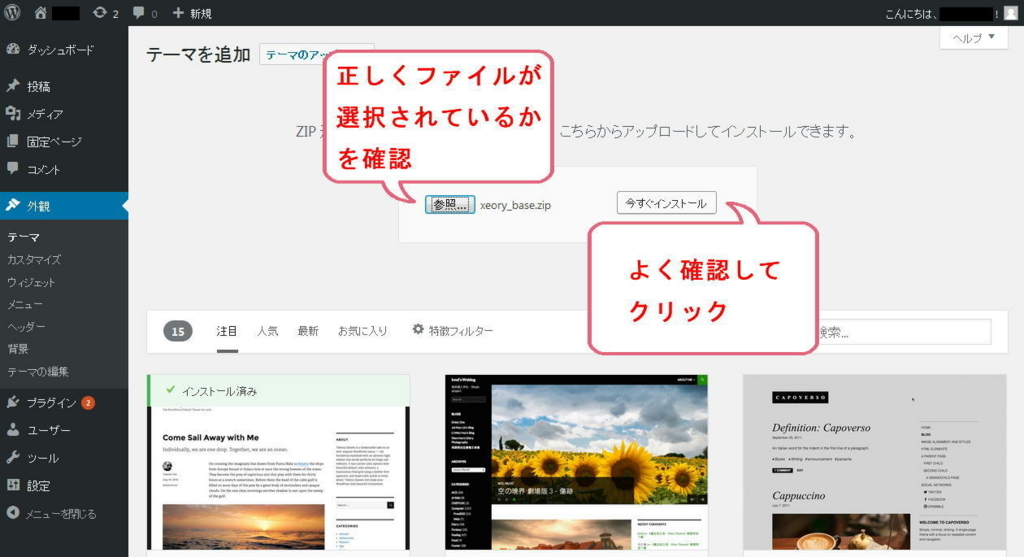
テーマがインストールされていきます。インストールが完了したら「有効化」をクリックします。
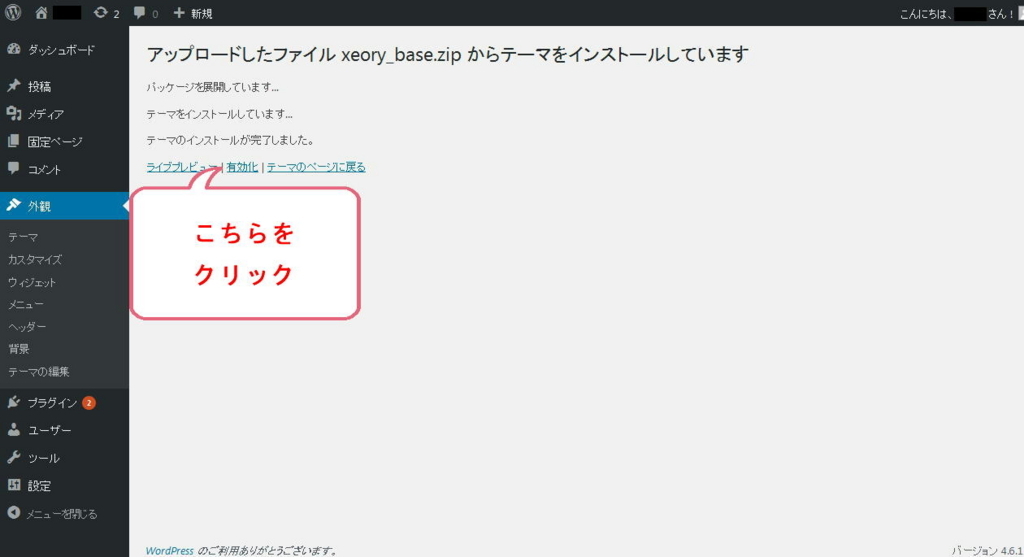
無事にテーマが有効化されました。
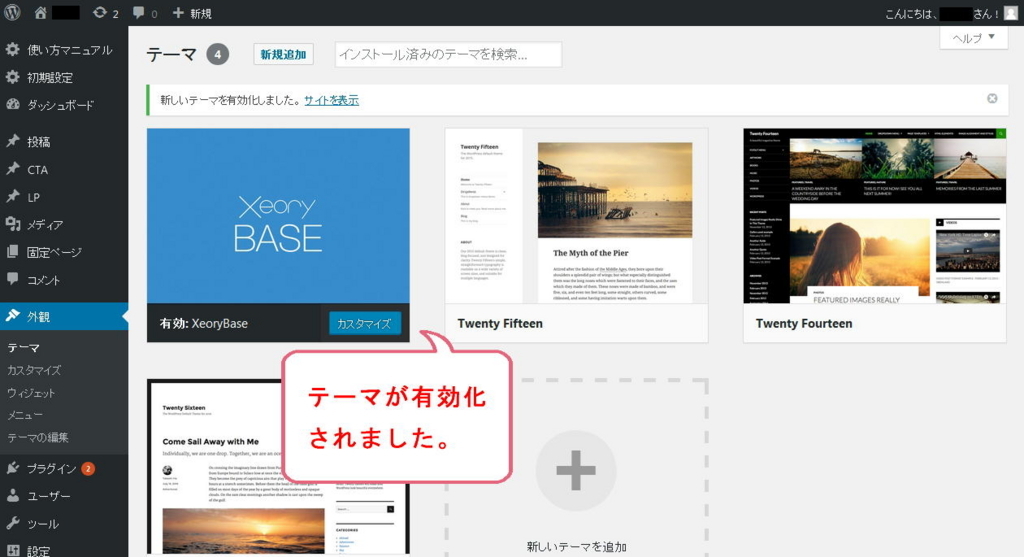
まとめ
XeoryBaseのインストールいかがでしたか?自身はSEO的な事も踏まえてこのテーマにしましたが、どのテーマもインストール方法はそれほど難しいものではなく、インストール方法も殆ど同じです。皆様がご自身のブログに対し、気に入ったテーマを反映するための参考として当記事が少しでもお役に立てるのならば幸いです。
※平成28年11月20日現在の情報です。
